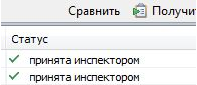Как установить и настроить Edeclaration
Электронное декларирование в Республике Беларусь обязательно для плательщиков НДС. Если вы пользуетесь упрощенной системой налогообложения и НДС не платите, то Edeclaration все равно можно подключить – для удаленной подачи декларации. Что это, как работает и как с этим жить – рассказываем в МТБлоге.
- Что такое Edeclaration
- Как установить Edeclaration – пошаговая инструкция
- Как загрузить справочники в Edeclaration
- Как обновить Edeclaration
- Как заполнить и отправить декларацию
- Разбор наиболее распространенных ошибок при работе с Edeclaration
Edeclaration (АРМ Плательщик) – программа для удаленной подачи декларации в налоговую инспекцию. Индивидуальным предпринимателям, работающим по упрощенной системе налогообложения, программа понадобится 1 раз в квартал. Издание сертификата юридического лица на 2 года стоит 95,28 BYN. Со всеми ценами можно ознакомиться здесь.
Внимание! Программа работает только на ОС Windows. Системные требования для корректной работы программы описаны здесь.
Мы расскажем, как настроить программу Edeclaration для подачи налоговых деклараций на примере ИП по УСН без НДС раз в квартал. Как правило, именно на этапе установки этой программы возникает больше всего вопросов. Разбираемся по порядку.
Как установить электронное декларирование?
- Покупаем электронный ключ pki.by. Вместе с ним дают диск с программами: Авест и Edeclaration. Через последнюю и подается декларация в МНС.
- Устанавливаем криптографическое ПО с диска.
- Устанавливаем программу Edeclaration.
- Отправляем декларацию удаленно!
С первым пунктом все понятно – идем в налоговую и покупаем ключ и ПО. Приступаем сразу ко второму.
Установка криптографического ПО. Запускаем диск, выданный в налоговой. Появляется стартовое окно:
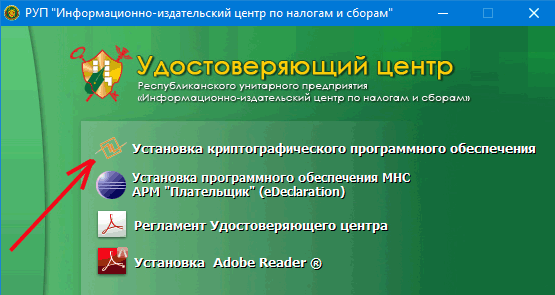
Устанавливаем первую программу. Ставим все галочки и кликаем «Далее».

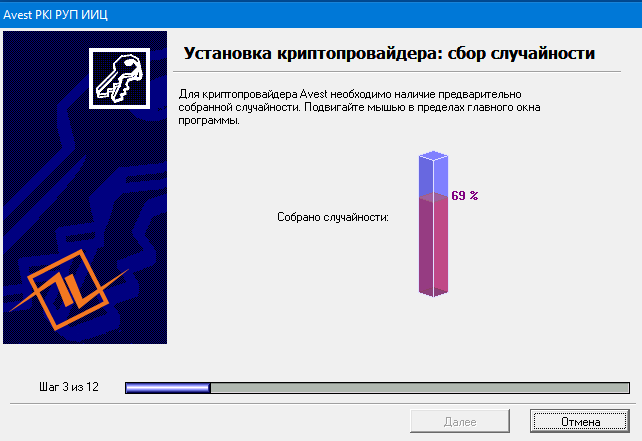
Ждем. Завершаем установку. Дальше появится окно с выбором ключа. Здесь нужно вставить флешку с ключом, выбрать его в списке и ввести пароль, который был задан при покупке ключа.
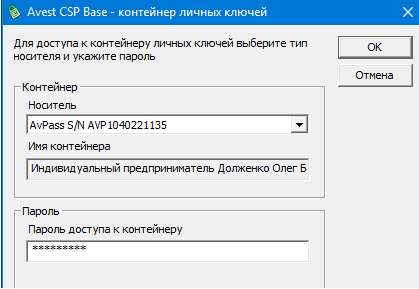
Завершаем установку.
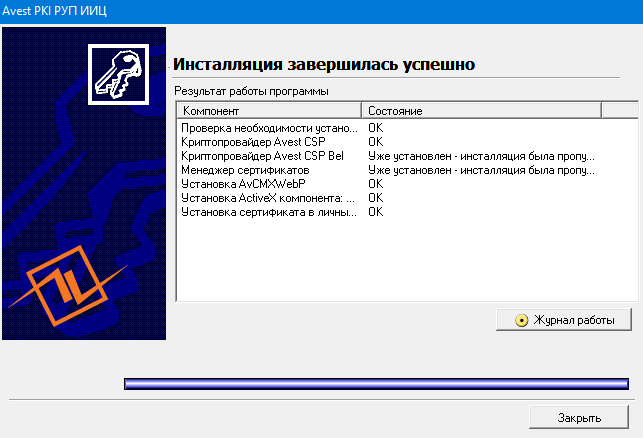
Переходим к следующему пункту – установке Edeclaration.
Как установить электронное декларирование – пошаговая инструкция
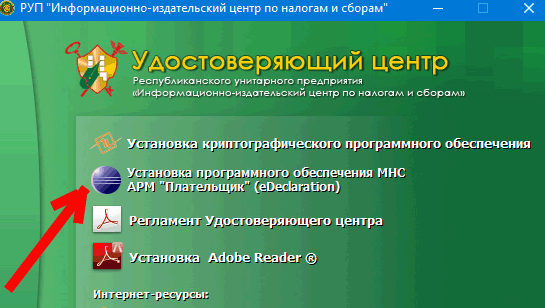
Нажимаем на установку второй программы из списка на диске. Все время кликаем «Далее» до конца установки. После завершения запускаем программу через ярлык на рабочем столе.
Если выскочило окно с ошибкой – не паникуйте!
«Библиотеки C:\Program Files\Avest\AvPCM_MNS\avlog4c.dll не существует. Проверьте путь к персональному менеджеру сертификатов»
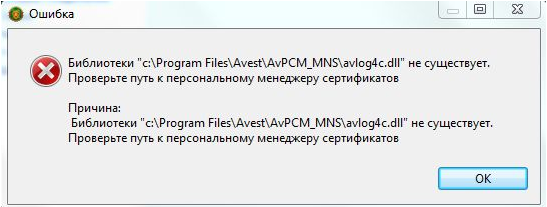
Нажимаем «ОК» и разбираемся с программой дальше. Должно появится окно для авторизации.
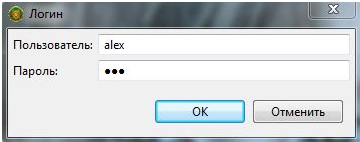
ЛАЙФХАК. В строке пользователя вводите «Alex», вместо пароля – «111». Почему именно так – никто не знает, но работает уже не первый год. Наверное, разработчик Alex таким образом потешил самолюбие.

Далее появится окно с номером версии программы.
После успешного входа переходим в «Параметры».
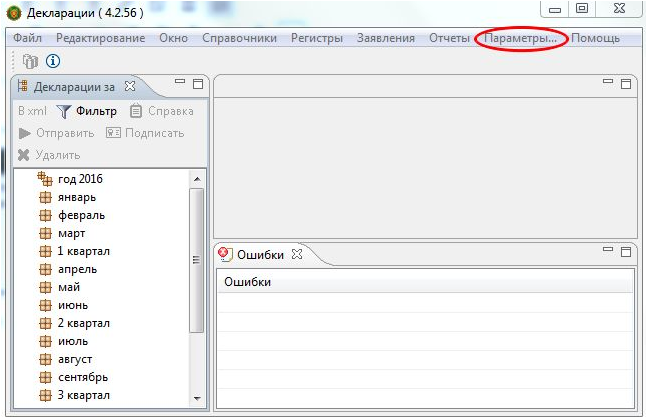
Далее переходим в «Данные о плательщиках» и вводим собственные данные для заполнения декларации.
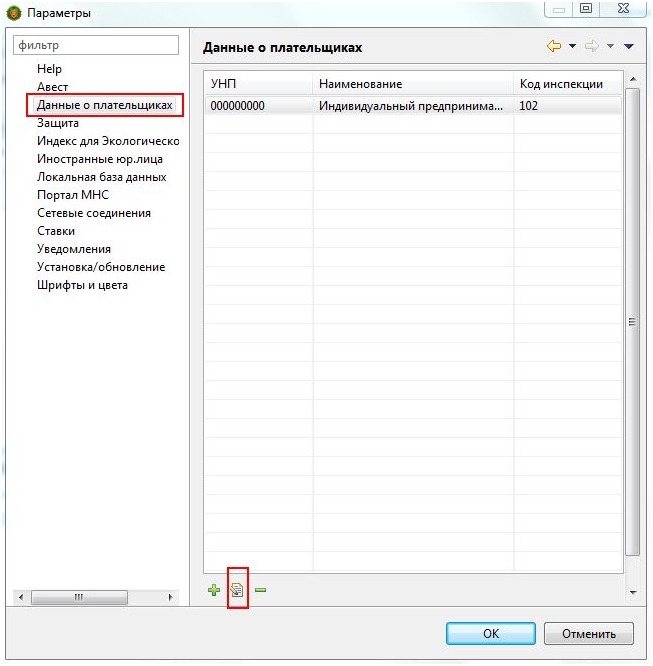
Заполняем свои данные:
- УНП – 9 цифр собственного УНП.
- ИМНС – код налоговой, в которой вы обслуживаетесь. Его нужно выбрать из списка.
- Наименование – полное название организации, например, Индивидуальный предприниматель Ковалев Иван Сергеевич.
- Вид экономической деятельности – цифровой код деятельности, который указывали при регистрации ИП.
- Орган управления – можно оставить пустым.
- Единица измерения – рубли.
- Место осуществления деятельности – ваше место работы.
- ФИО ответственного лица – для ИП – собственное ФИО.
- Руководитель – для ИП – собственное ФИО.
- Наименование госоргана, осуществившего регистрацию – в свидетельстве о регистрации написан этот орган.
- Дата решения, номер решения – тоже из свидетельства.
- Регистрационный номер в Едином госрегистре – номер УНП.
- Должность лица, составившего регистр – берем из свидетельства.
- ФИО лица, составившего регистр – там же.
- ФИО главного бухгалтера – если его нет, оставляем пустым, если есть, заполняем.
Далее нажимаем «ОК» и попадаем в главное окно программы Edeclaration.
Как загрузить справочники в Edeclaration
В меню «Помощь» выберите «Установить новое ПО»

Откроется форма «Доступное программное обеспечение».
Далее в строке «Работать с сайтом» в выпадающем списке выберите адрес сайта «Сайт обновлений МНС http://www.nalog.gov.by/ed». Возможно, придется прописать вручную.

Отметьте галочками необходимые формы деклараций или нажмите «Выбрать все». Обязательно выбираем строку «Справочники» (последняя строка в списке).
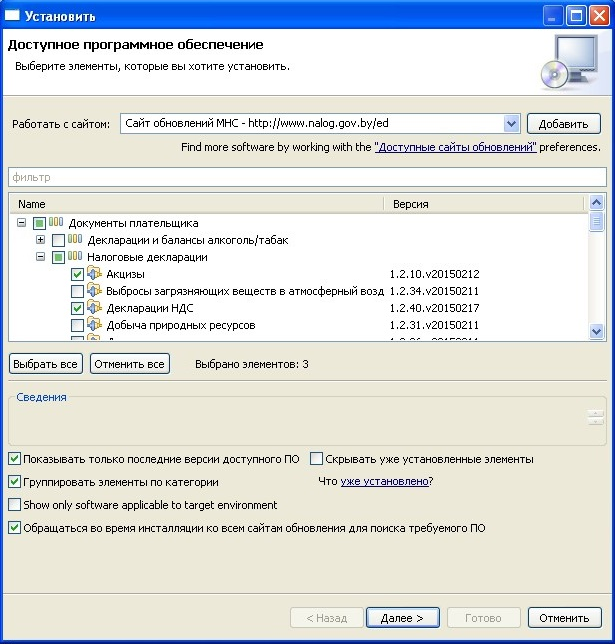
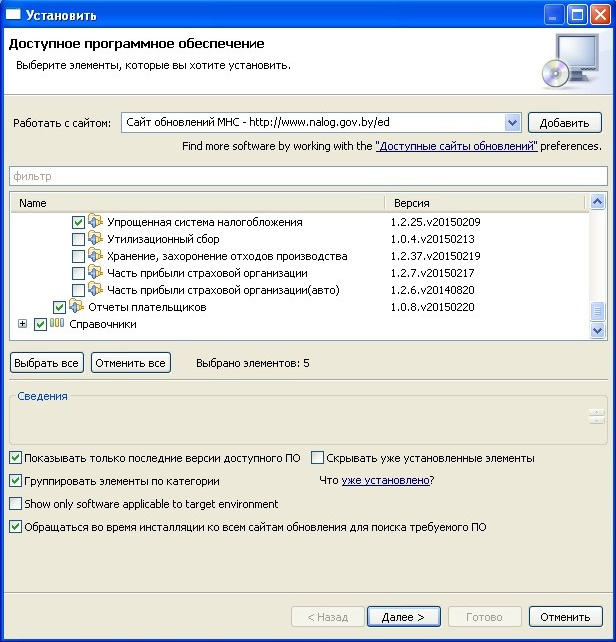
Нажимаем «Далее» по всем предложенным позициям. В процессе обновления откроется окно предупреждения о безопасности, как показано на скриншоте:
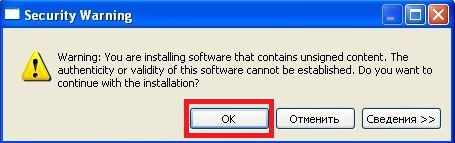
Нажимаем «ОК». Процесс загрузки окончен. Нажмите кнопку «Restart Now» для перезапуска программы Edeclaration.
Как обновить электронное декларирование
Внимание! Обновления программы Edeclaration приходят достаточно часто. Не забывайте обновлять программу.
Чтобы обновить программу до последней версии, в верхней строке меню нужно нажать «Помощь»/ «Проверить обновления». Возможно, понадобится прописать в настройках верный адрес для обновления. В принципе, аналогичные действия вы уже совершали сразу после установки программы.
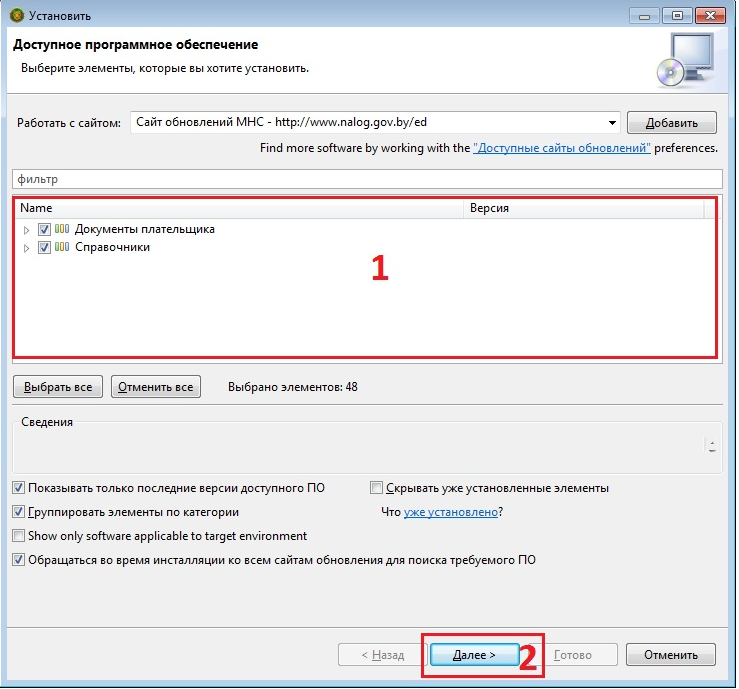
После обновления программа перезапустится. Теперь создаем декларацию.
Как заполнить и отправить декларацию
В верхней строке меню выбираем «Файл»/ «Создать декларацию».

Выбираем год и тип декларации:
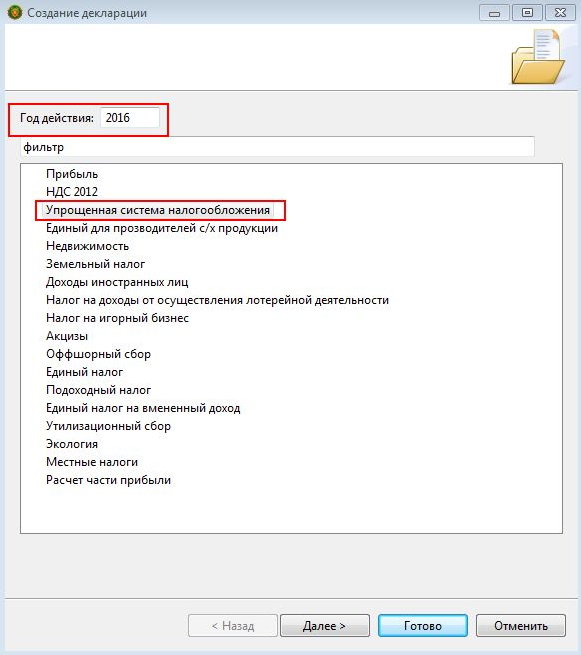
Перед нами появляется окно с первоначальными настройками декларации. Программа автоматически берет данные из заполненных выше полей.
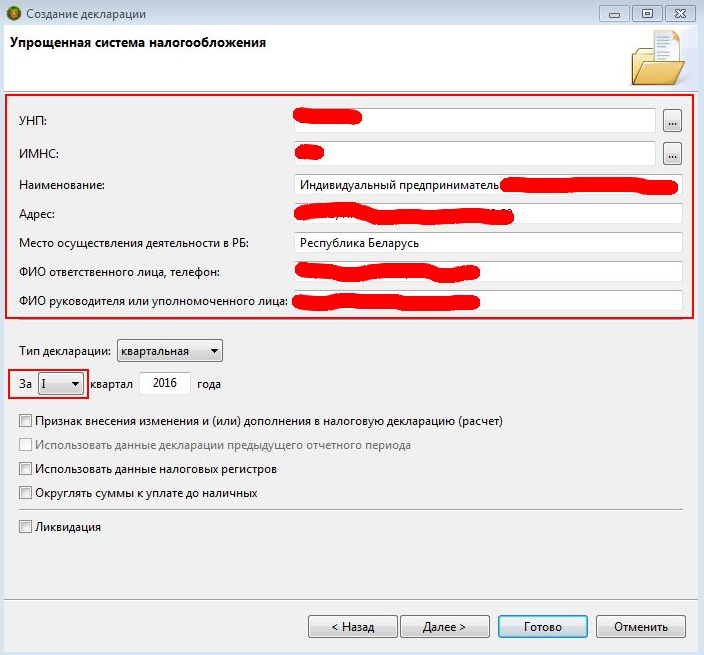
Попадаем в основное поле декларации. Заполняем пустые ячейки собственной информацией.
В первом окне нужно заполнить вид деятельности.
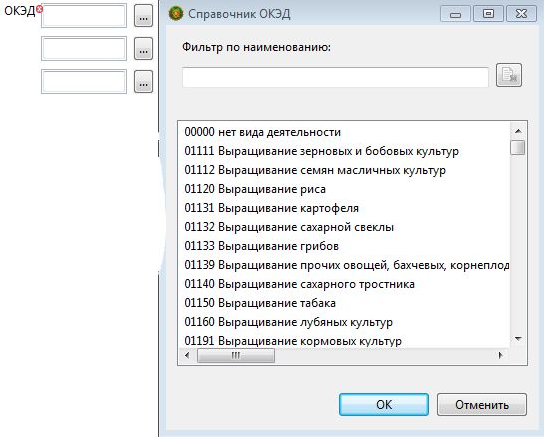
В первом разделе заполняем пункт 1 и 1.1 одинаковой информацией (так как работаем без НДС). Здесь нужно внести валовую выручку.
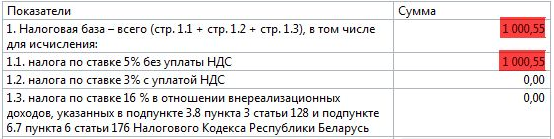
Налоги автоматически рассчитываются программой и отображаются в пункте 4.

Раздел 2 нужен, чтобы исправить ошибки в декларации. Вдруг вы поняли, что вписали данные, в которые что-то не учли или допустили опечатку? Изначально второй раздел не заполняется. Переходим в третий раздел и опять вводим общую валовую выручку в пункт 2:

Ошибки, отмеченные восклицательными знаками, можно пропустить. Заполняем девятый пункт. Вносим информацию в графе «Значение показателя» напротив соответствующего месяца, если отчетный период – календарный месяц, или последнего месяца отчетного квартала, если отчетный период – календарный квартал. Указываем единицу (1) – в случае ведения бухгалтерского учета и двойку (2) – в случае ведения учета в книге учета доходов и расходов организаций и индивидуальных предпринимателей, применяющих УСН.
Ставим двойку, если ИП ведет КУДИР, напротив месяцев подачи декларации. После этого сохраняем изменения и закрываем декларацию.

Теперь ищем только что заполненную декларацию в поле слева, выбираем документ и нажимаем кнопку «Подписать».
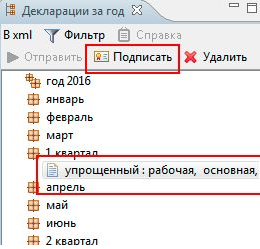
Должно появится окно с выбором сертификата. Выбираем и вводим пароль. Теперь декларация подписана. Ее нужно отправить в налоговую.
Снова выбираем декларацию и нажимаем на «Отправить». Выбираем сертификат, вводим пароль. Декларация отправлена.
Проверяем отправку. Открываем в верхнем меню «Окно» — «Декларации из МНС». Внизу появилась соответствующая вкладка. Нажимаем кнопку получить из МНС, вводим пароль от сертификата и смотрим: получено или нет. Обычно через несколько часов декларацию подписывает инспектор. Соответственно, спустя это время у вас должно появится сообщение «Принято инспектором». После этого осталось только заплатить налоги.
Решение наиболее распространенных ошибок при работе с Edeclaration
- Что делать, если допустили ошибку в декларации и хотите её исправить.
Исправить декларацию нельзя! Нужно:
- создать новую декларацию за тот же период;
- ниже поставить галочку «Признак внесения изменения и (или) дополнения в налоговую декларацию (расчёт)»;
- заполнить новую декларацию верно;
- подписать и отправить ее, как и предыдущую.
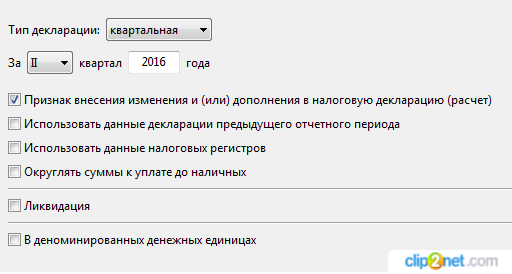
- Если в списке деклараций нет нужного года.
Вдруг на месте 2018 года стоит 2016. Нажимаем на кнопку «Фильтр» и выбираем нужный нам год.
- Как продлить ключ электронного декларирования.
Чтобы продлить ключ, необходимо обратиться по месту регистрации (в налоговую, в которой вы получали ключ). Продление регистрации включает в себя изготовление и выпуск нового сертификата открытого ключа. Продлить ключ могут юр.лица, ИП и физ.лица, которые являлись Подписчиками РУЦ. Дата прекращения срока действия СОК (ключа) не должна превышать три месяца. При продлении регистрации возможно внести любые изменения в содержание СОК, кроме УНП.
Для получения сертификата в регистрационный центр должен прибыть человек, который лично планирует использовать электронную цифровую подпись – руководитель юр.лица или доверенное должностное лицо.
Срок действия нового сертификата открытого ключа составляет два года с даты окончания срока действия предыдущего сертификата открытого ключа.
Полезные ссылки:
- Инструкция по установке и настройке «АРМ Плательщик»
- Порядок продления регистрации посредством Интернетпортала (Часть 1 Регистрация на портале)
- Списки документов для продления сертификата открытого ключа (СОК)
- FAQ по вопросам Edeclaration.
- Техническая поддержка Edeclaration: support@ca.info-center.by.

В апреле 2014 года Халва вышла на старт с тремя сотнями магазинов в качестве партнеров и под лозунгом «карта рассрочки ...

Как купить квартиру и не прогадать? Подводных камней очень много, и мелочей, на которые надо обратить внимание, тоже не...

Устрицы, шоколад ручной работы, дыни с Хоккайдо: весь гастрономический мир сегодня у нас в руках. А бывает дорого, вкус...

Если серое небо и отсутствие солнца придавили сезонной хандрой, отправляйтесь в театр. Устроившись в бархатном кресле, ...